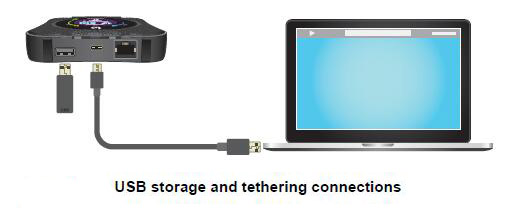You can use the Netgear M1 mobile router to share media and storage devices. The mobile router supports MyMedia on mobile devices. You can insert a USB storage device in the mobile router USB type A port and you can install a micro SD card in the mobile router.
The chapter includes the following sections:
- Manage Shared Storage Devices
- Install a Micro SD Card
- View Storage Device Usage and Capacity
- Upload Media Files to Mobile Router Storage
- Play Media
Manage Shared Storage Devices
You can insert a USB storage device in the mobile router USB type A port and you can install a micro SD card in the mobile router. You can access the files and folders on these devices from computers and mobile devices that are connected to the mobile router network.
USB Device Requirements
The router works with most USB-compliant external flash and hard drives. Some USB external hard drives and flash drives require you to load the drivers onto the computer before the computer can access the USB device. Such USB devices do not work with the LTE router.
The router supports the following file system types for full read/write access:
- FAT16
- FAT32
When you purchase a USB storage device, the package typically identifies its format. For information about how to format a USB storage device using a Windows or Mac computer, consult the help instructions for your computer or operating system.
Connect a USB Storage Device
You can access and share a USB storage device connected to the mobile router USB type A port. (If your storage device uses special drivers, it is not compatible.) You can continue use the micro USB port to charge the mobile router or for a tethered connection.
To connect a USB storage device:
- Insert your USB storage drive into a USB port on the router.
- If your USB device uses a power supply, connect it.
You must use the power supply when you connect the USB device to the router.
When you connect the USB device to the router USB port, it might take up to two minutes before it is ready for sharing.
Micro SD Card Requirements
The mobile router supports SD cards up to 128 GB in the following formats:
- FAT
- FAT-16
- FAT-32
———————————————————–Note: For information about how to format a USB storage device using a computer or other device, consult the instructions that came with your computer or device.
———————————————————–
Formatting the USB storage device erases all data on the device.
Install a Micro SD Card
Micro SD cards are sold separately.
To install the micro SD card:
- Obtain a micro SD card (sold separately).
- Make sure that power to the mobile router is off.
- Remove the cover on the bottom of the mobile router.
Place your thumbs on the arrows on the cover and press down while sliding the cover up.
- Insert the micro SD card into the micro SD slot.
Replace the mobile router cover.
View Storage Device Usage and Capacity
You can view the storage capacity for a USB storage device attached to the mobile router and a micro SD card installed in the mobile router.
To view storage device capacity and usage:
- On your smartphone, connect to the mobile router’s WiFi network.
- Launch the NETGEAR Mobile app.
- Swipe down.
The dashboard displays.
- Tap Storage.
The Storage page displays the used and available storage for each connected device.
Upload Media Files to Netgear Nighthawk Mobile Router Storage
You can upload media files to either a micro SD card or a USB storage device connected to the mobile router. Micro SD cards and USB drives are sold separately.
To upload media files onto a storage device:
- Insert the storage device into the mobile router.
You can install a micro SD card and you can attach a USB storage device to the USB port. If your USB device uses a power supply, connect it. You must use the power supply when you connect the USB device to the router.
- From a computer that is connected to your network, launch a web browser.
- Enter http://m.home or http://192.168.1.1.
A login page displays.
- Enter the administrator login password.
The password is case-sensitive.
The dashboard displays.
- Click the MyMedia tab.
- Drag and drop your files on to the page.
Play Media
The NETGEAR Mobile app includes a MyMedia shortcut that displays categories of supported media types to play back. You can connect any DLNA-compatible client to the mobile router. This includes computers running Windows Media Player and other DLNA–enabled devices such as smart TVs.
To play media using the NETGEAR Mobile app:
- On your smartphone, connect to the mobile router’s WiFi network.
- Launch the NETGEAR Mobile app.
- Swipe down.
The dashboard displays.
- Tap Storage.
The Storage page displays the used and available storage for each connected device.
- Tap MyMedia.
The MyMedia shortcut displays categories of supported media types to play back.
- Select the media to play.
A list of devices on the network displays. You are prompted to select a device on which to play your media.
- Select the device on which to play the media.
The media plays on the selected device.