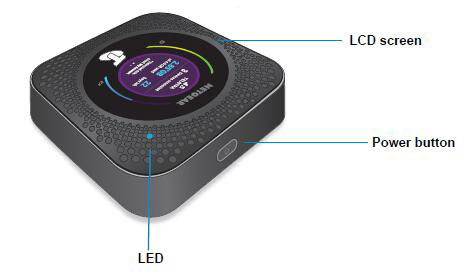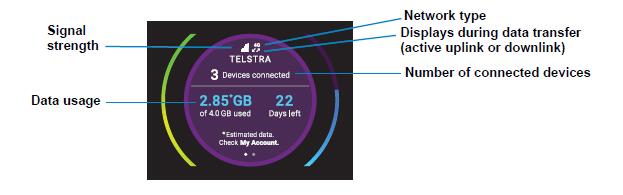This chapter provides an overview of Netgear Nighthawk M1 4GX Gigabit LTE Mobile Router features and instructions for how to set up your mobile router and connect to the Internet.
The chapter covers the following topics:
- Get to Know Your Mobile Router
- Install the SIM Card and the Battery
- Download the NETGEAR Mobile App
- Power On Your Mobile Router
- Use the NETGEAR Mobile App to Set Up the Mobile Router
- External Antennas
Get to Know Your Mobile Router
Your mobile router lets you create a WiFi access point in any location with cellular network coverage. Use a WiFi access point to connect your computer or mobile devices to your service provider’s mobile broadband network and connect to the Internet.
- Rechargeable battery included with the mobile router
- Wall socket using the AC adapter and USB cable
- USB port on your computer Your mobile router can receive power from any of the following sources:
Top Front View
The following figure shows the top front view of the mobile router.
Power Button
Use the Power button to wake the mobile router and to power the device on and off.
| Desired Result | Action |
| Turn on the mobile router. | Press and hold the Power button for three seconds. |
| Turn off the mobile router. | Press and hold the Power button for five seconds. |
| Wake the router. | Press and quickly release the Power button. |
| Switch between screens. | Press and quickly release the Power button. |
Status LED
The LED indicates the device’s connection status.
| LED | What the Pattern Means |
| Slow blue blink | The Nighthawk M1 router is ready. |
| Fast blue blink | The Nighthawk M1 router is transferring data. |
| Slow amber blink | The Nighthawk M1 router is not ready. |
LCD Screen
The LCD screen displays information shown in the following figure.
Rear View
The following figure shows the rear view of the mobile router.
The mobile router rear panel includes the following ports:
- USB type A port. Connect a USB storage device or charge a smartphone.
For information about USB storage devices, see Connect a USB Storage Device in the article Netgear M1 Share Media and Storage.
For information about charging a smartphone, see see Use the Mobile Router to Jump Boost Another Device in How to Manage Netgear MR1100 Router Battery Usage and Charging.
- USB type C port. Connect the USB type-C cable that came in the package to recharge the battery or for a tethered connection to a computer.
For more information about recharging the battery, see Recharge the Battery From a Wall Socket and Recharge the Battery From a Computer USB Port in the article How to Manage Netgear MR1100 Router Battery Usage and Charging. .
A tethered connection to a computer lets you access the mobile router from a web browser without a WiFi connection. See Tethered Connection in How to Connect to the Netgear M1 Nighthawk Mobile Router.
- Ethernet port. You can connect an Ethernet device to this port and you can offload your mobile Internet data. The Ethernet connection speed is about 500 Mbps.
When you are using an Ethernet connection, you can use the USB type C cable and the AC adapter to recharge the mobile router battery.
Note: You cannot use an Ethernet connection and use a tethered connection to access the mobile router at the same time.
For information about offloading data, see Offload Your Mobile Internet Connection in Manage Netgear M1 Internet Connection.
For information about how to use a charge-only tethered connection, see Use the USB Type C Cable to Charge Only in How to Manage Battery Usage and Charging.
Optional Accessories
The following optional accessories are also supported:
- Optional micro SD card (sold separately)
- Optional antennas (sold separately)
For more information, visit netgear.com/telstraaccessories.
Install the SIM Card and the Battery
To install the SIM card and the battery:
To obtain an activated micro SIM (3FF format) card, contact Telstra.
- Make sure that power to the mobile router is off.
- Remove the cover on the bottom of the mobile router.
Place your thumbs on the arrows on the cover and press down while sliding the cover up.
- Carefully slide the micro SIM card into the slot.
- Align the battery connectors and insert the battery.
- If you purchased a micro SD card, insert the card into the micro SD slot.
- Replace the mobile router cover.
Download the NETGEAR Mobile App
The NETGEAR Mobile app lets you set up the mobile router. After initial setup, you can use the app to view or change the mobile router settings. You can also use it to enable Arlo support, play and share media, and enable the travel router feature.
To download the NETGEAR Mobile app:
- Connect your mobile device to the Internet.
- Open a web browser.
- Visit http://netgear.com/mobileapp.
- Download the NETGEAR Mobile app.
Power On Your Mobile Router
To power on your mobile router:
The LED lights blue.
- To view the WiFi name and password, press and release the Power button to toggle through the Nighthawk M1 router LCD displays.
Use the NETGEAR Mobile App to Set Up the Mobile Router
To set up the mobile router:
You must use the NETGEAR Mobile app to set up the mobile router.
- Launch the NETGEAR Mobile app.
The app prompts you to change the password for the admin user name and to change the WiFi name and WiFi password.
Note: The default password for the admin user name is admin. We strongly recommend that you change this password to a more secure password.
- Follow the onscreen instructions to set up your mobile router.
External Antennas
Using an external antenna might be recommended in areas of lower coverage to improve your device performance. MIMO Dual TS9 antennas are available from your retailer. Insert the connector carefully to avoid damage to your device.