This chapter introduces some simple application and setting for Netgear Nighthawk MR1100, including the following sections:
- Extend Battery Life
- Change the LCD Screen Display
- Recharge the Battery
- Use the Mobile Router to Jump Boost Another Device
- Battery Tips
- General Battery Safety
- Appropriate Batteries and Chargers
- Battery Disposal
Extend Battery Life
The mobile router, by default, is configured to optimize battery life. If your mobile router is plugged in for an extended period of time, the mobile router automatically reduces charging levels to help protect battery life.
The following factors affect battery life:
- Standby time
- Data throughput
- Mobile broadband signal strength (the better the signal, the longer the battery life)
- Dual-band WiFi (when all of your devices support 5 GHz WiFi, dual-band WiFi allows faster downloads but uses more power)
- Guest WiFi, when enabled, uses more power.
To extend the battery life, use any of the following methods:
- Adjust WiFi settings.
- Adjust display settings.
- Use a tethered USB connection to your computer.
- WiFi range
Change the LCD Screen Display
You can change the brightness and the time-out for the LCD.
Change the LCD Screen Time-Out and Brightness From the NETGEAR Mobile App
To change the LCD screen time-out and brightness:
- On your smartphone, connect to the mobile router’s WiFi network.
- Launch the NETGEAR Mobile app.
- Swipe down.The dashboard displays.
- Tap Settings.The Settings page displays.
- To change the screen time-out, select the number of minutes for the screen time-out.
- To change the screen brightness, move the slider.
Change the LCD Screen Time-Out and Brightness From a Web Browser
To change the screen time-out:
- From a computer that is connected to your network, launch a web browser.
- Enter http://m.home or http://192.168.1.1. A login page displays.
- Enter the administrator login password. The password is case-sensitive.The dashboard displays.
- Select Settings > Advanced Settings > Device.The Device page displays.
- To change the screen time-out, select the number of minutes for the screen time-out.
- To change the screen brightness, move the slider.
- Click the Apply button. Your settings are saved.
Recharge the Battery
The battery comes partially charged. You can recharge the battery from a wall socket or from the USB port on your computer. Recharging from a wall socket is faster than recharging from a USB port. The mobile router supports Quick Charge 2.0 technology. You can charge the mobile router with a Quick Charge–certified adapter, which charges the battery up to 75 percent faster than regular power adapters.
Turn off USB tethering if you only want to charge your mobile router with your computer. For more information, see Turn Off USB Tethering in Internal Access Control.
Recharge the Battery from a Wall Socket
To recharge the battery from a wall socket:
- Attach one end of the micro USB cable to the connector on the right on the mobile router and attach the other end to the wall charger (included).

- Plug the wall charger into a wall socket. A lightning bolt appears on the Battery icon when the battery is charging. The Battery icon on the LCD indicates when the battery is fully charged and a notification displays.
Note: The battery continues to charge when the mobile router is powered off.
If your battery does not charge, check the following:
- Is the mobile router hot? If you are in a low-coverage area, are transferring a lot of data, or left the mobile router in a hot location, the internal temperature of the mobile router can rise above 45°C. In these conditions, the battery cannot be charged due to safety limits with lithium-ion battery technology.
- Make sure that the USB cable and the AC wall charger are connected securely and are working correctly.
- If the wall socket is controlled by a switch, make sure that the switch is in the power-on position.
Recharge the Battery from a Computer USB Port
To recharge the battery from the USB port on your computer:
- Attach one end of the micro USB cable to the mobile router and plug the other end into the USB port on your computer.

The Battery icon includes a lightning bolt to indicate that the battery is charging.
The Battery icon on the LCD indicates when the battery is fully charged and a notification displays.
Note: The LCD goes into sleep mode after a set time to extend battery life. To wake up the LCD, press and quickly release the Power button.
Use the USB Type C Cable to Charge Only
You can log in to the mobile router and specify a setting so that the USB type C cable is used only for charging and not to access the mobile router using a web browser. You might want to do this if you are using the Ethernet port and a wall socket is not available to charge the mobile router.
To specify a USB type C cable charge-only setting:
- From a computer that is connected to your network, launch a web browser.
- Enter http://m.home or http://192.168.1.1. A login window opens.
- Enter the router user name and password. The user name is admin. The user name and password are case-sensitive. The mobile router dashboard displays.
- Select Setup > Router Setup. The Router Setup page displays.
- In the TETHERING section, select Charge only.
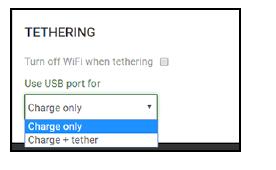
Your settings are saved. When you connect the USB type C cable, the mobile router battery charges, but you cannot use the tethered connection to access the mobile router with a web browser.
Use the Mobile Router to Jump Boost another Device
If your smartphone or other device is low on or out of battery power, you can give it a boost by connecting it to the mobile router’s USB port A connector.
Battery Tips
The following tips explain best practices for battery usage and care:
- Charge batteries in a room-temperature environment, which is generally between 68°F and 79° F (20°C and 26°C). Charging might be temporarily disabled if the battery temperature exceeds 113°F (60°C). If the battery temperature is hot but less than 113°F (60°C), the battery can charge at a slower rate than usual.
- If a battery exhibits significantly shorter runtime or discharge capacity compared to when it was new, it reached the end of its reasonable lifetime. Consider replacing it.
- If a battery does not charge or exhibits excessive charging time, it is possible that it reached the end of its life and might need to be replaced.
- All batteries degrade and lose charge capacity over time as a result of use or storage and must eventually be replaced.
- Batteries are best stored in a cool, dark, dry place. Avoid storage in direct sunlight and in vehicles parked outdoors.
- Batteries might get warm while charging and discharging. This is normal behavior for all batteries.
- Use the AC adapter and the USB cable that came with this device.
- Use the latest firmware. Check for updates on a regular basis.
- Device performance and runtime are affected by workload or usage. Higher workloads or usage can lead to higher battery temperatures and faster battery power consumption.
- Streaming large amounts of data affects the power consumption and reduces the operating time of the battery.
General Battery Safety
Observe the following guidelines:
- Stop using a battery if its case appears damaged, swollen, or compromised. Examples include, but are not limited to, leaking, odors, dents, corrosion, rust, cracks, swelling, melting, and scratches.
- Do not expose batteries to fire or other heat generating environments.
- Do not place the battery or the device in areas that might get hot. Examples include, but are not limited to, on or near a space heater, cooking surface, cooking appliance, iron, radiator, or fireplace.
- Do not get the battery or the device wet. Even though it might dry and appear to operate normally, the circuitry can slowly corrode and defeat its safety circuitry.
- Do not crush, puncture, deform, or put a high degree of pressure on the battery, which can cause an internal short circuit, resulting in overheating.
- Avoid dropping the battery or the device. Dropping it, especially on a hard surface, might cause damage to the battery and the device. If you suspect damage to the battery or the device, replace it.
- When the battery is outside the device, do not allow the battery to come in contact with metal objects, such as coins, buttons, jewelry, or tools.
- Do not disassemble or modify batteries. Do not use a battery for anything other than its intended purpose.
Appropriate Batteries and Chargers
Observe the following guidelines:
- Use only approved batteries in the device. Purchase only products and accessories recommended by NETGEAR or your carrier. Use of unapproved batteries, products, or accessories will void your warranty.
- Do not use incompatible batteries and chargers. Some websites and second-hand dealers, not associated with reputable manufacturers and carriers, might sell incompatible or even counterfeit batteries and chargers.
- If you are unsure about whether a replacement battery or charger is compatible, contact NETGEAR.
- Quick Charge 2.0–enabled devices must be paired with Quick Charge 2.0–certified adapters.
Battery Disposal
Follow disposal regulations in your region, and handle batteries safely. Observe the following guidelines:
- Disposal regulations vary by region. Dispose of old batteries and equipment in compliance with your local regulations.
- Proper disposal might include recycling programs for batteries, cell phones, or other electronic waste.
- Do not dispose of batteries in a fire.