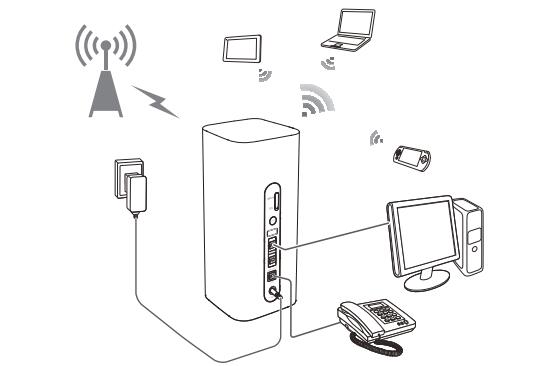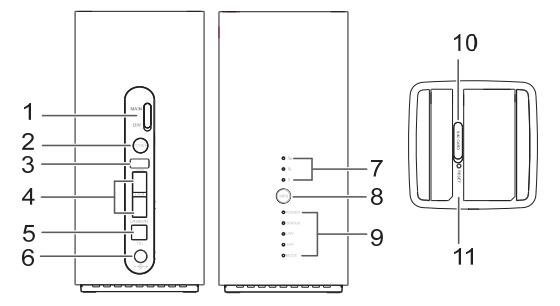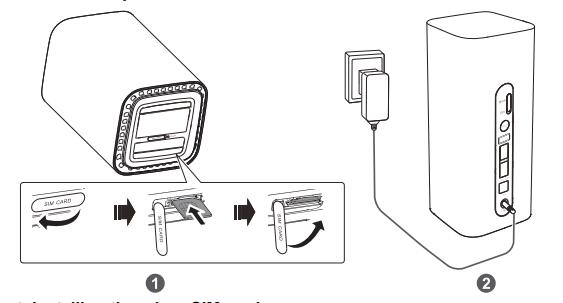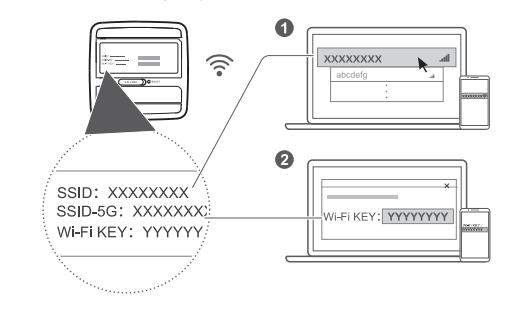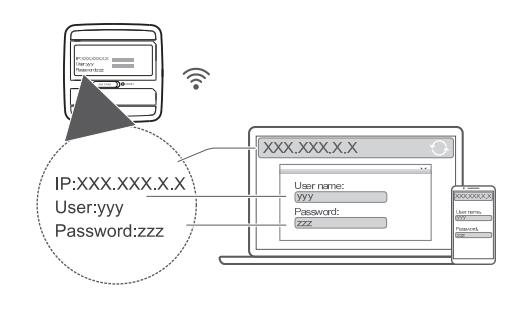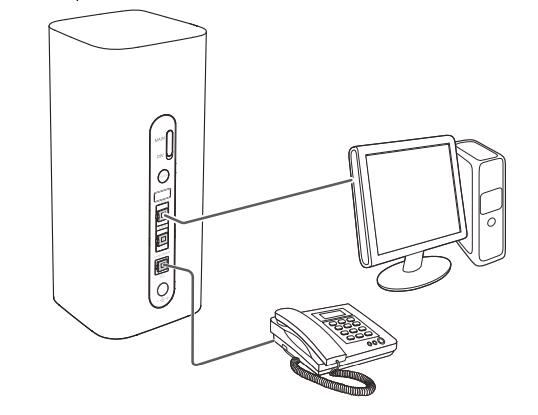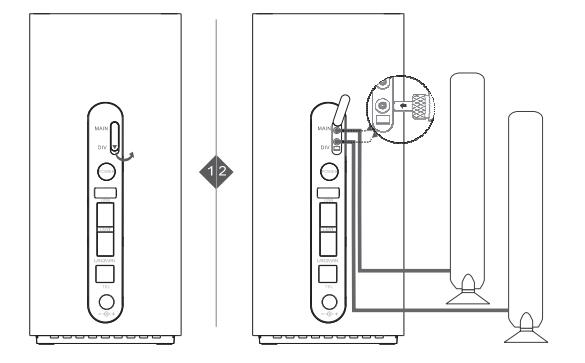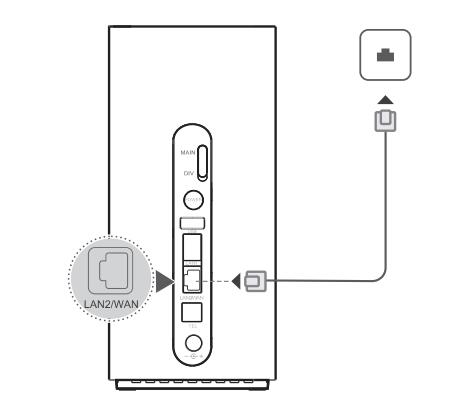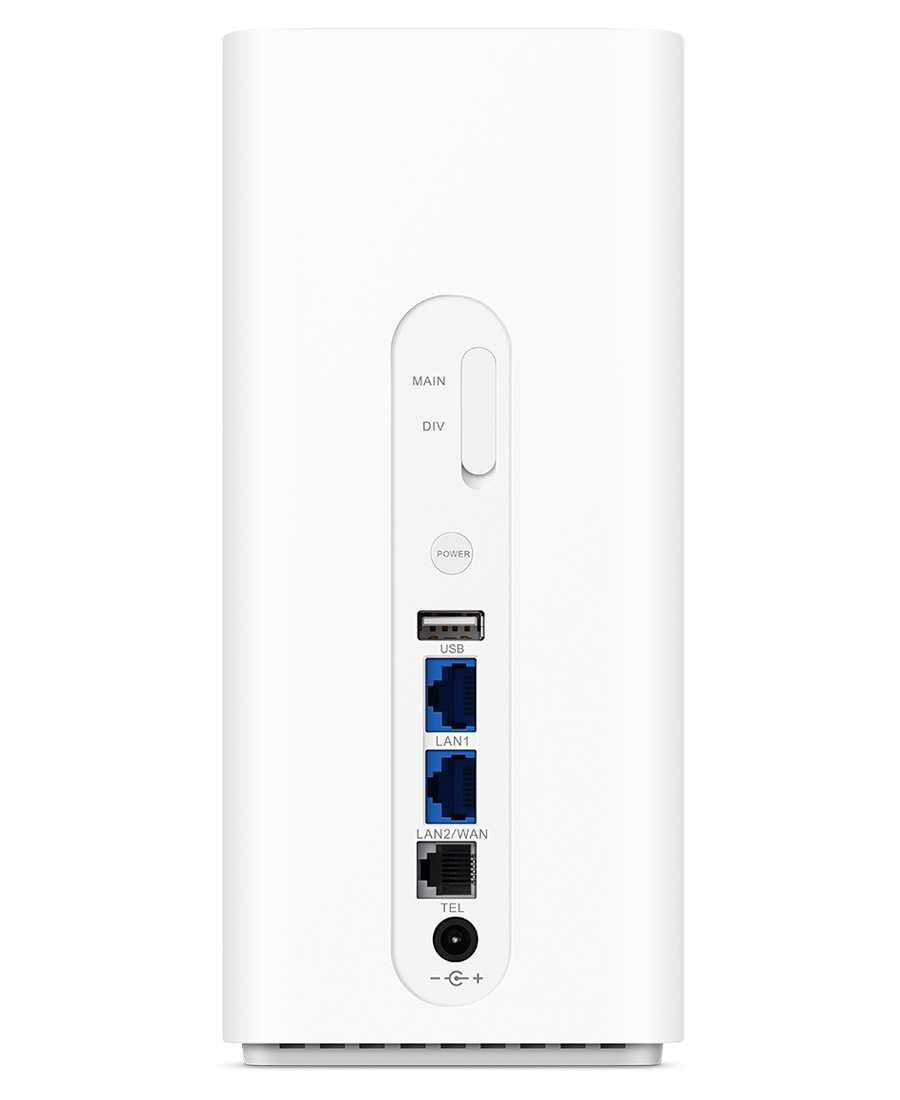As the top telecom equipment supplier, Huawei LTE WiFi routers had gained a great reputation worldwide based on the good performance and reasonable good price. Since there are many Huawei 4G WiFi Routers available in the market, for those who are not familiar with Huawei routers, it’s still a big problem to buy a best 4G WiFi router for them. Huawei B315 and B618 are two popular Huawei WiFi routers if a customer wants to buy one router from them, which one to choose? What’s the main difference between Huawei B618 and B315? You will find the answer in this article.
Appearance
Huawei 4G Router B315 was available since 2016 and it’s in a traditional router shape. However, the latest Huawei B618 was presented to the public since the second half year of 2017. And Huawei B618 is in a cube shape, which makes you think it’s a kind of furniture rather than a wireless router. From the pics below, you can see the different shape of the two routers. On the front of Huawei B315, there is Huawei logo and a few LED indicators for power, WiFi, internet, signal status. Huawei B618 has the Huawei logo on the top side, the WPS button is in the middle of WiFi signal and other status indicators such as Power, WiFi, LAN, Status, Mode.
On the back, the Ethernet port and connectors for 4G external antenna are located. Since Huawei may assign the router with many variant models, the Ethernet port quantity may vary. The Huawei B618s-22d has two LAN ports (one is for LAN/WAN) and one phone port with a USB 2.0 port. As one of the variant model of Huawei B315, Huawei B315s-22 has four LAN ports (one is for LAN/WAN) and one phone port with USB 2.0 port. However, another variant model Huawei B315s-936 doesn’t have the phone port and USB 2.0 port. They all have two connectors for external antenna, the Huawei B315 connector type is SMA while the Huawei B618s-22d antenna connector is in TS-9 type. If you would like to buy the external antenna for the two router, you may check the professional 4g antenna shop.
The power button and WPS button of Huawei B315 are on the top side of the router. And the label for product detail is on the bottom side of the body. The SIM card slot of Huawei B315 is on the back side of the body while Huawei B618 locates the SIM card slot at the bottom. The Huawei B618 has the label at the bottom too with the WPS button.
Specs
From the appearance, you may still have trouble to select which one for you. Then the specs of the Huawei B618s-22d and Huawei B315 would tell what’s the key point of the difference between the two routers:
| Model | Huawei B618 | Huawei B315s |
| Product type | LTE WiFi Router | LTE WiFi Router |
| Category | LTE Cat.9/ Cat.11 | LTE Cat.4 |
| Chipset | HiSilicon Balong 750 | Hisilicon Balong |
| Data rates | DL 600Mbps/UL 100Mbps | DL 150Mbps/UL 50Mbps |
| Supported 4G LTE frequency bands | B618s-22d: Band 1/3/7/8/20/38 B618s-65d: 1/3/5/7/8/28/40 |
* Huawei B315s-22: 4G LTE B1/B3/B7/B8/B20/B38 * Huawei B315s-607: 4G Band 1/3/7/8/28/40 * Huawei B315s-936: 4G Band 1/3/40/41 * Huawei B315s-608: 4G Band 1/3/5/7/28 |
| WLAN | 802.11a/b/g/n/ac, dual-band 2.4GHz & 5GHz | 802.11b/g/n, 2.4GHz |
| Max supported users | 64 users | 32 users |
| MIMO | 4 X 4 MIMO | n/a |
| Connector for external antenna | Two, TS-9 jacks | Two, SMA-female jacks |
| Buy Antenna | Huawei B618 Antenna | Huawei B315 external antenna |
| App management | Huawei Hilink APP | Huawei Hilink APP |
| SIM Size | Micro SIM | Standard SIM |
| Battery | NO | No |
| Dimensions | 95 × 95 × 208mm | 186.0mm x 139.0mm x 46.0mm |
| Interfaces | * 1 x LAN port(45) * 1 x LAN/WAN port (45) * 1 x telephone port(RJ11) * 1 x USB 2.0 port |
* 1 x power adapter port * 3 x LAN port(RJ45) * 1 x LAN/WAN port (45) * 1 x telephone port(RJ11)(depends) * Two external LTE antenna ports (SMA-J1.5) * One SIM card slot * 1 x USB 2.0 port(depends) |
| Datasheet download | Huawei B618 Datasheet | Huawei B315 Datasheet(PDF) |
| User Manual | Huawei B618 User Manual | Huawei B315 Manual(PDF) |
| Other features | DHCP Server, DNS RELAY and NAT, VoLTE, IPv4 /IPv6 dual stack | VoIP, DHCP, NAT, IPv6/IPv4 dual stack, Firewall, Port forwarding, DMZ, ALG, Remote management |
| Reviews | Huawei B618s-22d Review | Huawei B315 Review |
| Price/USD | 449.00USD | 169.00 |
From the specs, we can see the Huawei B618s-22d WiFi router is far more advanced than Huawei B315 router technically. It could peak download speed up to 600mbps, which is almost 4 times than that of B315 Router. It has advanced WLAN feature 802.11ac with dual-band, while up to 64 devices could access the internet when connected with B618 LTE CPE. The advantage of Huawei B315 is the multiple variant models for various LTE frequency bands while Huawei B618s-22d is mainly for Europe, Asia, Australia, Africa and Middle East area. Huawei B315 could be used in more wide areas but you must select the specific right model. Another advantage is that Huawei B315 is not as expensive as Huawei B618. Because Huawei B618 is with many advanced LTE technologies, the price is higher.
Conclusion
Huawei B618 (B618s-22d) is no doubt much better than Huawei B315 technically. But Huawei B315 is attractive on the multiple variant models which would support different LTE network providers worldwide. And Huawei B315 is in a cheaper price than that of B618. For those who use the router at home, the speed of Huawei B315 is enough for daily applications. If you are a technology geek or want a future-proof LTE router and don’t care about the price, the Huawei B618 is definitely the right one.