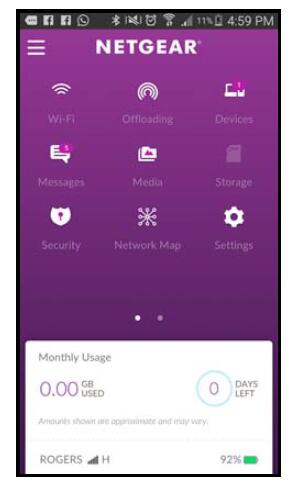This chapter is about how to connect to Netgear M1 Nighthawk Mobile router, covering the following topics:
- Connect to the Mobile Router Network
- Use the NETGEAR Mobile App to Access the Mobile Router
- Use a Web Browser to Access the Router
Connect to the Mobile Router Network
You can connect your computers and mobile devices to the mobile router WiFi network. You can also connect a computer to the mobile router through a tethered connection using the USB cable that came in the package with the mobile router.
Note: If you set up your computer to use a static IP address, change the settings so that it uses Dynamic Host Configuration Protocol (DHCP).
WiFi Connection
You can find and select the WiFi network or you can connect to the router’s WiFi network with Wi-Fi Protected Setup (WPS). For information about using WPS, see Use WPS to Connect to the Mobile Router WiFi Network in the article How to Specify Netgear Nighthawk MR1100 Mobile Router Network Settings.
.
To find and connect to the WiFi network:
- Make sure that the mobile router is powered on (its LED is lit).
- Check to make sure that WiFi is enabled on your computer or mobile device and search for WiFi networks.
Refer to the following table or the manual for your WiFi-enabled device for further details on searching for WiFi networks.
| Device | Instructions |
|
Windows computer |
Click the Internet Access icon, which is usually found on the bottom right side of your screen. |
| Mac computer | Go to the WiFi menu and select Network. |
| Mobile devices | Go to the Settings menu and tap the WiFi icon. |
- Select the WiFi name displayed on your Nighthawk M1 screen.
- Enter the WiFi password exactly as shown on the Nighthawk M1 screen. The password is case-sensitive.
Your computer or mobile device connects to the WiFi network.
Tethered Connection
To connect the mobile router to the USB port on your computer:
Attach one end of the USB (type C) cable to the mobile router and plug the other end into the USB port on your computer.
Your computer automatically connects to the mobile router LAN (local area network). The first time you connect this way, your computer might display notifications about detecting a new device.
Note: If you want to use data offloading with a tethered connection, use WiFi offloading instead of Ethernet offloading. Tethered access is not supported during Ethernet offloading. For more information about offloading, see Offload Your Mobile Internet Connection in the article about Manage Netgear M1 Internet Connection.
Use the NETGEAR Mobile App to Access the Mobile Router
You use the NETGEAR Mobile app to set up the mobile router. After initial setup, you can launch the app again and use it to log in to the mobile router to view or change its settings.
To log in to the mobile router from the NETGEAR Mobile app:
- On your smartphone, connect to the mobile router’s WiFi network.
- Launch the NETGEAR Mobile app.
You might be prompted to enter the admin password. During setup, you were prompted to change this password (the default password is admin).
The app displays the following information:
- Notifications
- Data usage as provided by your carrier
- Your cellular and WiFi signals and battery
- Current WiFi band (swipeable)
- WiFi name and password
- Connected devices.
- Swipe down.
The dashboard displays the icons shown in the following table.
Use a Web Browser to Access the Router
When you connect to the network (either with WiFi or with a tethered connection), you can use a web browser to access the router, to view and change its settings.
To log in to the router from a web browser:
- From a computer that is connected to your network, launch a web browser.
- Enter http://m.home or http://192.168.1.1. A login window opens.
- Enter the router user name and password.
The user name is admin. The user name and password are case-sensitive.