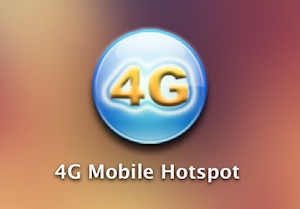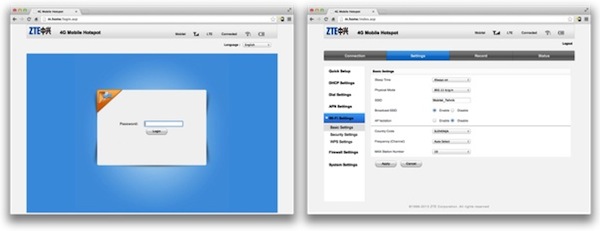With Mobile Broadband Router ZTE MF91D, you can connect 5 computers / wireless devices simultaneously. Here you will find information and guidance on how to set up and use the Wireless Mobile Broadband Router ZTE MF91D.
Get Started of ZTE MF91D:
Network name (SSID) and network key (WIFI KEY) can be found on the underside of the router on a sticker.
- Insert the SIM card.
- Turn on the router by holding the On / Off button for several seconds.
- Click the wireless network icon on your computer.
- Select Connect to a network / List available networks.
- Click on your network (SSID), select Connect.
- Enter the network key (KEY WIFI), press Connect.
- Open a web browser such as Internet Explorer and follow the wizard. We recommend creating your own wireless network name and password. After a few steps, enter a URL such as www.4gltemall.com
You are now connected to the Internet.
Getting into the menu of the MF91D router:
The router has a separate menu, where you will change the wireless network name and network key.
Getting into the menu of the router:
- Open a new browser such as Internet Explorer on a computer connected to the router. Enter 192.168.1.1 in the address field and press Enter.
- Enter Password: admin
Now you could change the password per your preference.
Restoring factory settings (reset) router:
If you experience problems connecting to the Internet, it may help to reset the router.
To reset the MF91D manually:
- Open the router.
- Press a paper clip / pin in the reset hole and hold for 10 seconds.
- The router turns on and off, and you can connect to the wireless network.
Now, after you reset the router, the network name and network password would be reset.
How to restore ZTE MF91D factory default:
- Open a new browser such as Internet Explorer on a computer connected to the router. Enter 192.168.1.1 in the address field and press Enter.
- Enter Password: admin
- Click Settings
- Select System Security then Default Settings.
- Press Restore
- Click Restore again to confirm.
- The router automatically turns on, and you can reconnect. Note that after you have reset the router, the network name and network password be reset. Have you changed the login password of the router, this is also reset.
Change the wireless channel:
Do you have low signal strength or difficulty finding the wireless network; it may help to change the wireless channel.
To change the wireless channel, you must enter the menu of the router. The computer must be connected wirelessly to the router to access the menu.
- Open a new browser such as Internet Explorer on a computer connected to the router. Enter 192.168.1.1 in the address field and press Enter.
- Enter Password : admin
- Select Settings
- Click Wi-Fi, then Advanced
- Select a channel from the dropdown below Frequency (Channel).
It is recommended to choose 1, 6 or 11. The channel 11 may work better than channel 1 in your home, so take your pick. Avoid channels 12 or 13 when some network cannot connect to them.
- Press Use. The settings are now saved.
- If you experience the same problem remains, repeat step 4 and try another channel that might work better on your computer.
- If you cannot find your wireless network, you should reboot the PC and router.
Switch between 4G, 3G and 2G networks
To do this:
- Open a new browser such as Internet Explorer on a computer connected to the router. Enter 192.168.1.1 in the address field and press Enter.
- Enter Password: admin
- Select Settings, then Network
- Select Only 3G or only 2G from the drop down menu under Select Network.
- Press Use.