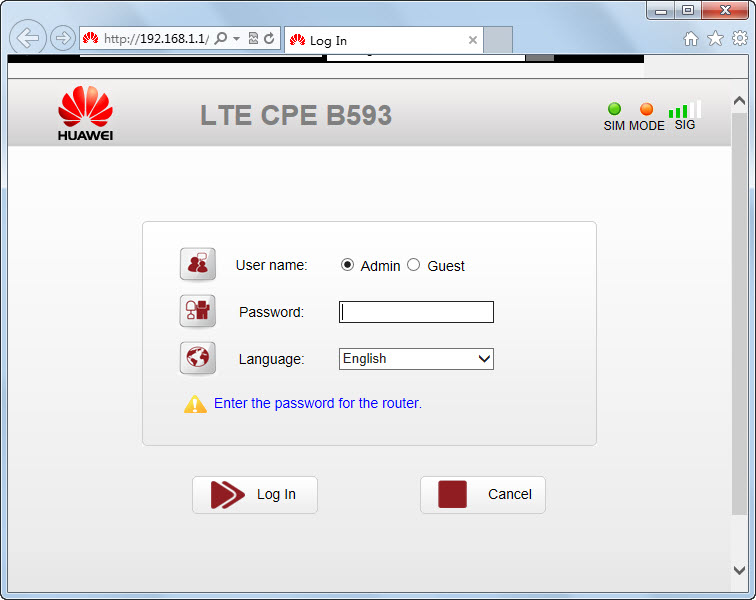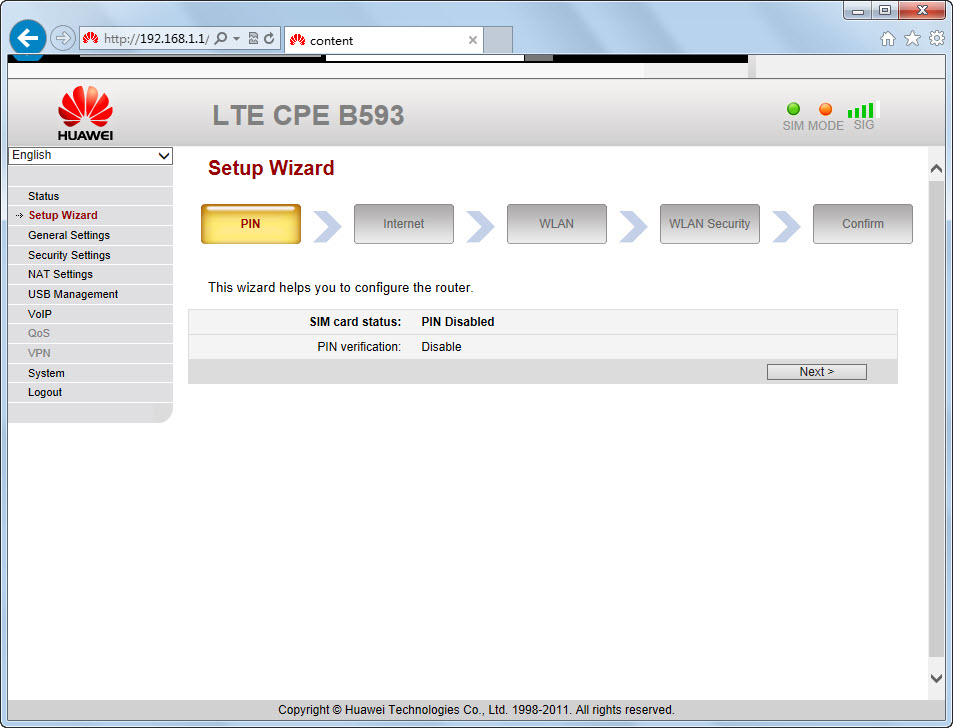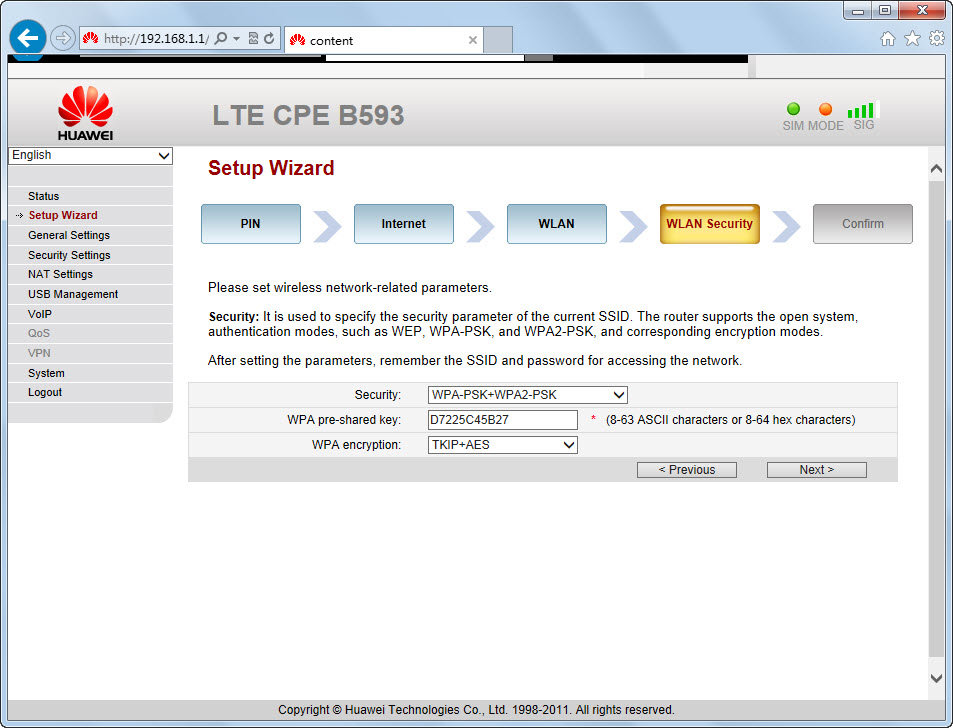Introduction
3WebCube is a new kind of router where you can quickly and easily get wireless internet in your home. From the appearance, you may never image it’s a router; it’s just like a home furnishings. All you need is an outlet – then you immediately online with both your PC/Mac, iPad and smartphone. You can take 3WebCube with you anywhere, without requiring installation, so you can be on the network when you are outside or in the home. The 3 WebCube is from the HUAWEI B183 and B153 Webcube. HUAWEI B183 supports maximum download speed to 21Mbps while HUAWEI B153 supports HSDPA download speed up to 7.2Mbps. Below are the user guide for 3 WebCube:
Installation
Setup is easy. Once you have connected your PC or Mac and open a browser the first time, the browser displays that you need to enter the PIN code for your SIM card. Of course, if your Webcube is unlocked, the PIN is unnecessary.
Step 1: Connect the router with power. Place it in a place with good signal strength, for example, beside a window.
Step 2: Make sure you have enabled wireless internet on your computer. Enter the password that comes with 3WebCube, and you are now online.
Step 3: Open a web browser and enter http://192.168.1.1 in the address field.
Step 4: Login with “admin” in both the user name and password.
Step 5: Press the gear next to Advanced Settings.
Step 6: Press> 3G Network Settings and then:
Select the following:
Status of PIN: Disable
Enter PIN: <input PIN-kode>
Click “Confirm”
Change APN
Setup is easy. Once you have connected your PC or Mac and open a browser the first time, the browser displays that you need to enter the PIN code for your SIM card.
Step 1: Make sure you have enabled wireless internet on your computer. Enter the password that comes with 3WebCube, and you are now online.
Step 2: Open a web browser and enter 192.168.1.1 in the address field
Step 3: Login with admin in both the user name and password.
Step 4: Press the gear next to Advanced Settings.
Step 5: Press tab APN settings under> 3G Network Settings
Profile Name: 3
Dial-up Number: *99 #
User Name: <leave it blank>
Password: < leave it blank >
APN: bredband.tre.dk (1)
IP Address: <Dynamic>
Click on “Next”.
(1) APN = Access Point Name Depending on which APN you choose, you have different visibility (IP address and ports available) compared to the rest of the Internet.
Read more on 3.dk/apn-guide
Changing the WiFi code
To change the WiFi code on your 3WebCube, start by opening your internet browser – This uses Internet Explorer to show how to do.
Step 1:
Enter “http://192.168.1.1” in the address field
Step 2:
Login and enter “admin” into the password
Step 3: Press the “Advanced Settings”
Step 4:
Press “Wi-Fi settings” Step 5: In the “WPA Pre-Shared Key”, enter your new personal code and press “Save Settings”
2G / Edge Roaming
Setup is easy. Once you have connected your PC or Mac and open a browser the first time, the browser displays that you need to enter the PIN code for your SIM card.
Step 1:
Make sure you have enabled wireless internet on your computer. Enter the password that comes with 3WebCube, and you are now online.
Step 2: Open a web browser and enter 192.168.1.1 in the address field.
Step 3: Login with admin in both the user name and password.
Step 4: Press the gear next to Advanced Settings.
Step 5: Press Tab mobile networks under> 3G Network Settings and select Manual.
Resetting 3WebCube
Setup is easy. Once you have connected your PC or Mac and open a browser the first time, the browser displays that you need to enter the PIN code for your SIM card.
Step 1:
Make sure you have enabled wireless internet on your computer. Enter the password that comes with 3WebCube, and you are now online.
Step 2:
Open a web browser and enter 192.168.1.1 in the address field
Step 3:
Login with admin in both the user name and password.
Step 4:
Press the gear next to Advanced Settings.
Step 5:
Press tab Reset device under> unit maintenance.
To reset it, press the Reset WebCube.
Connectivity Problems
If you have connection problems or have forgotten your password or PIN, you can reset 3WebCuben. To do this:
1 Turn your 3WebCube
2 You can find the reset button (Reset) on the side of 3WebCube
3 Press and hold the reset button (Reset) for 5 seconds.
4 3WebCuben will automatically reboot.
The default settings on 3WebCuben will now be restored. You can find your 3WebCube name (SSID) and your WiFi key inside 3WebCuben, where it is printed on the page.